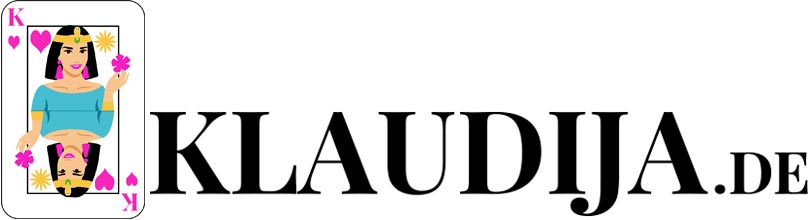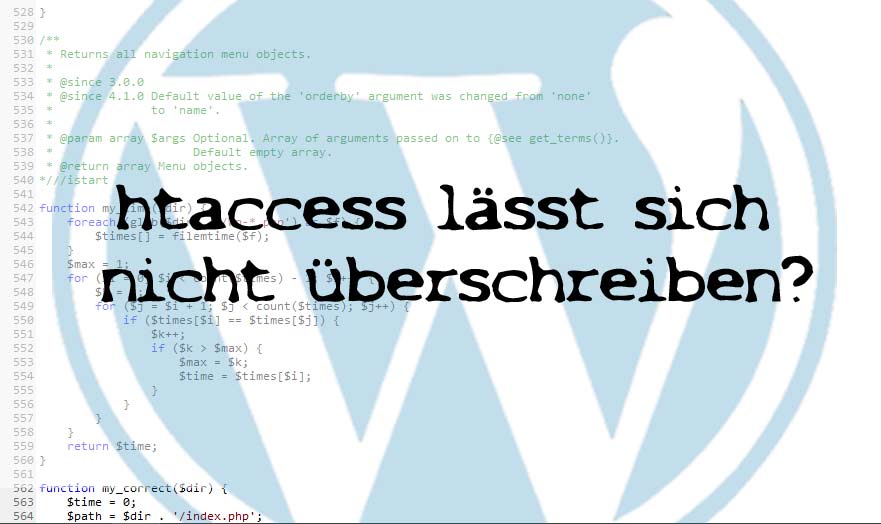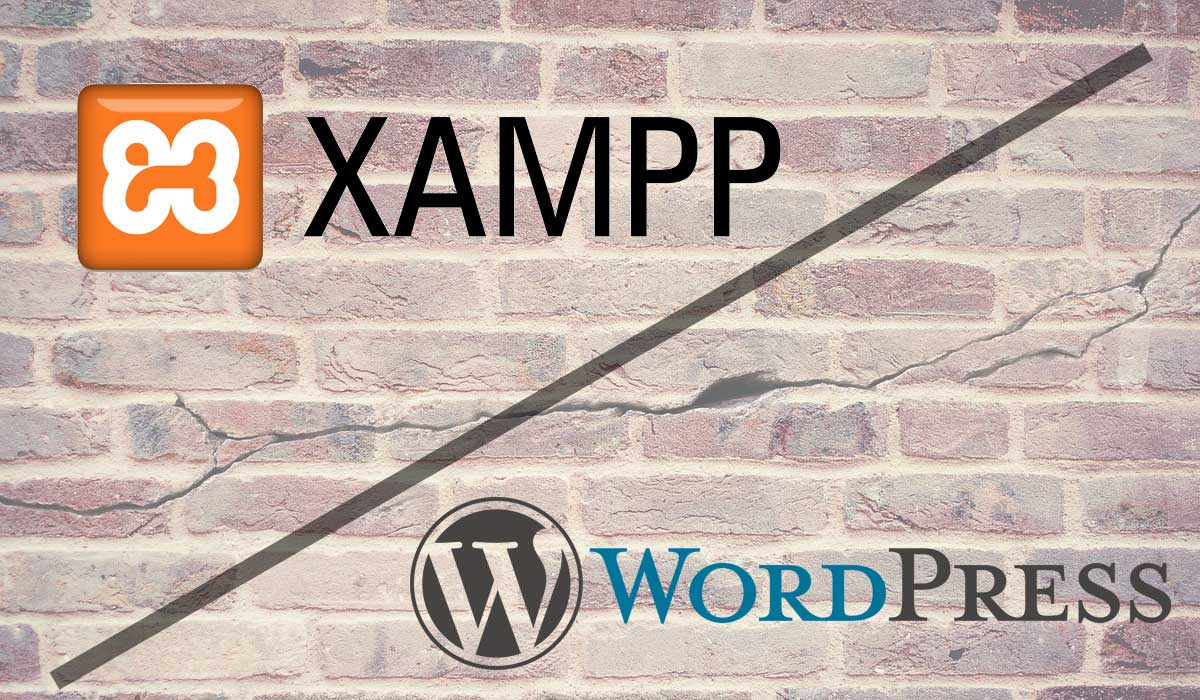
Mit XAMPP WordPress lokal auf deinen Rechner installieren? So geht´s!
Was ist XAMPP?
Mit XAMPP lässt sich ein Testserver auf dem lokalen Rechner einrichten, um z.B. eine WordPress-Webseite ganz ohne Domain und Hosting zu erstellen. Der Name XAMPP setzt sich zusammen aus einem X für die Kompatibilität mit unterschiedlichen Betriebssystemen plus den Funktionsmöglichkeiten Apache, MySQL, Perl und PHP.
In den nachfolgenden Schritten erkläre ich ausführlich, wie man XAMPP einrichten kann, um damit lokal eine WordPress-Seite zu erstellen.
1. Installation von XAMPP
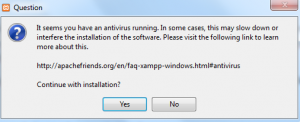
Die Software kann kostenlos auf dieser Seite heruntergeladen werden: Apachefriends.org. Im Anschluss folgst du einfach den Installationsanweisungen. Solltest du darauf hingewiesen werden, dass ein Virenprogramm die Funktionsweise von XAMPP beeinträchtigen kann, klicke einfach auf „Yes“.
Ist die Benutzerkontensteuerung auf dem System aktiviert, erscheint außerdem die Meldung, dass XAMPP nicht in dem herkömmlichen Ordner-Verzeichnis „Programm Files“ abgelegt werden sollte, es sei denn, man deaktiviert später die Benutzerkontensteuerung über die msconfig-Datei. Aber da wir XAMPP ohnehin in das Hauptverzeichnis des Laufwerks legen möchten, stört uns das ohnehin nicht weiter.
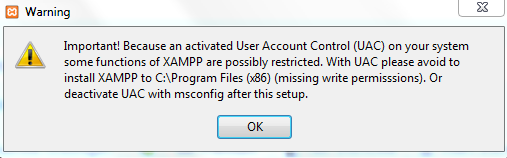
Als nächstes kann man die notwendigen Tools auswählen. Geht es lediglich darum eine WordPress-Webseite lokal zu installieren, reichen Apache-Server, MySQL, PHP und PHPMyAdmin aus.
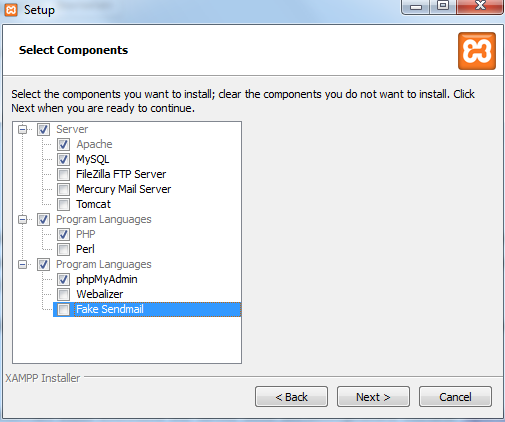
Der Installations-Pfad sollte C:\xampp sein, XAMPP selber schlägt diesen Pfad auch vor. Achtung! Falls die Software „Comodo Internet Security“ auf deinem Rechner installiert ist, solltest du diese zunächst entfernen, da XAMPP ansonsten trotz Auswahl des Installationsverzeichnis C:\ tatsächlich in der Comodo-Sandbox unter C:\VTRoot\HarddiskVolume2 installiert werden würde. Du würdest also niemals den Ordner XAMPP unter Laufwerk C:\ im Windows Explorer zu sehen kriegen.
Danach dauert es einige Minuten bis sich die Software vollständig entpackt und in dein Hauptverzeichnis installiert hat. Eventuell meldet sich während dieses Prozesses wieder einmal die Windows-Firewall zu Wort. Falls dem so ist, in dem Pop-Up die Kommunikation des Apache-Servers auf ein privates Netzwerk beschränken.
2. Apache-Server und SQL-Modul aktivieren
Nach der Installation kann man das Control Panel über einen Klick auf die Datei „xampp-control“ im Installationsverzeichnis öffnen. Hier sind dann die zuvor ausgewählten Module übersichtlich aufgelistet. Beginnen wir ganz oben mit Apache. Dazu auf den Button „Starten“ drücken. Bei mir erschien zunächst die folgende Fehlermeldung.
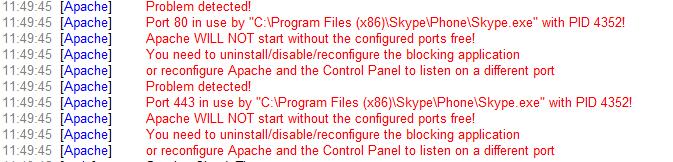
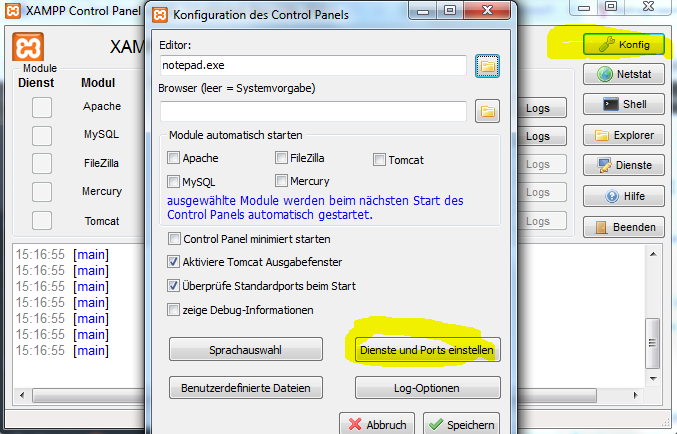
Ist der Port z.B. wie in meinem Fall durch Skype blockiert, lässt sich ein anderer Port unter Konfig oben rechts im Control Panel einstellen. Funktioniert der Apache-Server danach immer noch nicht, einfach einen anderen Port ausprobieren. Falls du allerdings die folgende Fehlermeldung erhälst Fehler: Apache wurde unerwartet beendet, Ursache könnte ein geblockter Port, fehlende Abhängigkeiten, fehlende Berechtigungen, ein Absturz oder ein Abbruch einer anderen Methode sein, klicke auf den Button „Dienste“ rechts im Control Panel und deaktiviere den WWW-Publishingdienst. Bei mir hat das geholfen.
Jetzt startet man das SQL-Modul. Um eine Datenbank zu erstellen, klickt man auf „Admin“ rechts daneben. Solltest du den Port zuvor manuell auf z.B. 82 geändert haben, versucht der Browser die URL localhost:82 aufzurufen, was jedoch nur eine leere Seite wiedergibt. In diesem Fall gebe manuell in die Browserzeile localhost/phpmyadmin/ ein (und zwar ohne vorangestelltes https://).
Prompt öffnet sich PhpMyAdmin im Browser. Aus Sicherheitsgründen wird nun zuerst der mit allen Rechten versehene Benutzer „root“ des Hosts „localhost“ mit einem Passwort versehen. Dazu auf „Benutzerkonten“ im Menü von PhpMyAdmin klicken und rechts neben dem Nutzer „root“ mit dem Hostname „localhost“ auf „Rechte ändern“ klicken.
Es öffnet sich ein neues Fenster, indem wir in dem Reiter „Passwort ändern“ ein Passwort hinterlegen.
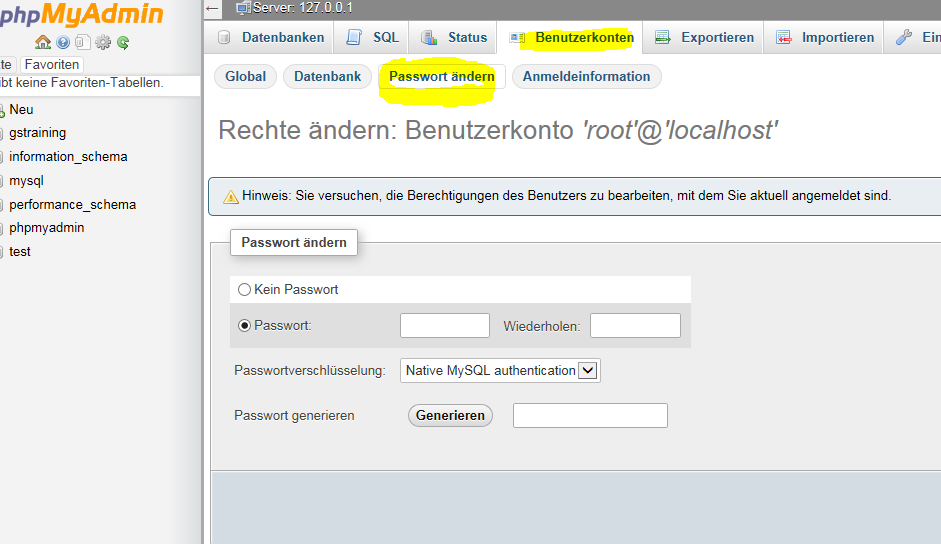
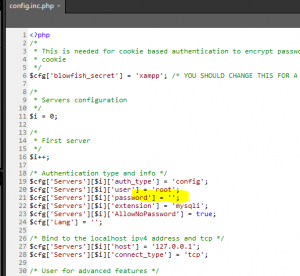
Nach der Änderung muss das neue Passwort in die config.inc.php eingetragen werden, ehe man wieder Zugriff auf PhpMyAdmin erhält. Diese Datei befindet sich in dem xampp-Verzeichnis im phpMyAdmin-Ordner und lässt sich leicht mit z.B. Microsoft Expression Web öffnen und bearbeiten.
Sobald das neue Passwort hier hinterlegte wurde (siehe Screenshot), kann man erneut auf phpMyAdmin über den Browser zugreifen.
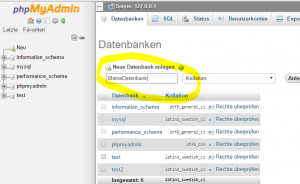
Jetzt lässt sich ebenso die für WordPress notwendige Datenbank erstellen. Dazu links im Menü unter dem PHPMyAdmin-Logo auf „Neu“ klicken und eine neue Datenbank anlegen.
Mit dem Benutzernamen (root), Passwort, Host (localhost) und Namen der Datenbank liegen einem alle wesentlichen Bestandteile vor, um eine WordPress lokal durchführen zu können.
3. WordPress-Installation in XAMPP aufrufen
Die neuste WordPress-Version gibt es in deutsch auf de.Wordpress.org zu downloaden. Nach dem Download solltest du die Datei zunächst entzippen und den darin enthaltenen WordPress-Ordner in das XAMPP-verzeichnis namens htdocs reinlegen.
Aufrufen kannst du die WordPress-Installation nun in deinem Browser unter der URL localhost/wordpress/wp-admin/install.php. Das war´s! Du kanns nun wie gewohnt deine WordPress-Webseite erstellen und zu einem beliebigen Zeitpunkt online stellen. Eine ausführliche Anleitung dazu findest du übrigens auf meinem Blog unter WordPress Serverwechsel.
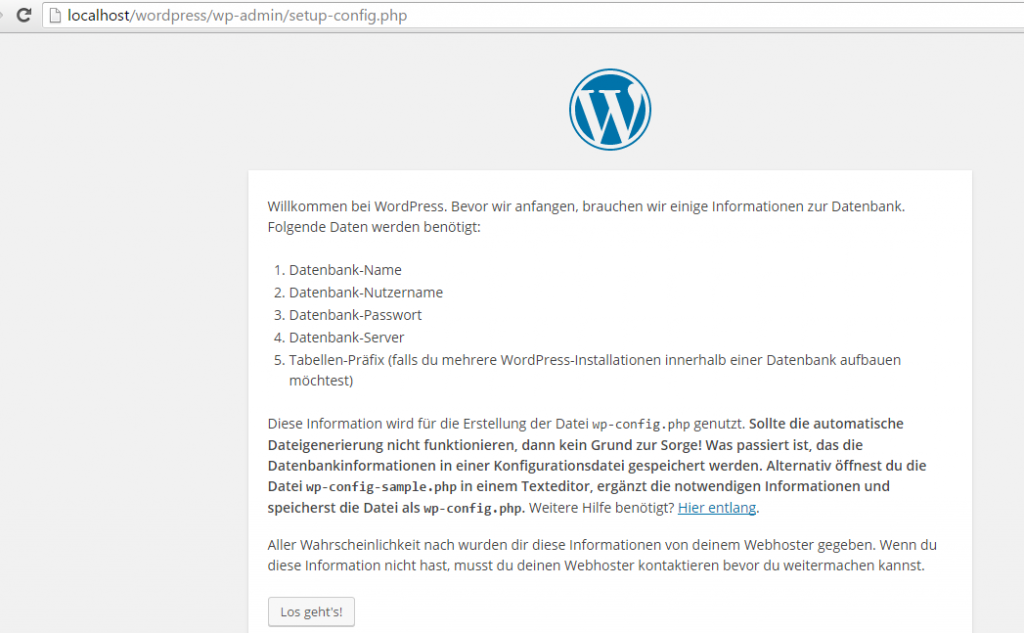
Nützliche Links
- Praxistipps.Chip.de (Status 18.02.16): Was ist XAMPP? Einfach erklärt
- Apachefriends.org
- coder-welten.com: Windows 10: Xampp Control Panel – Unable to open process