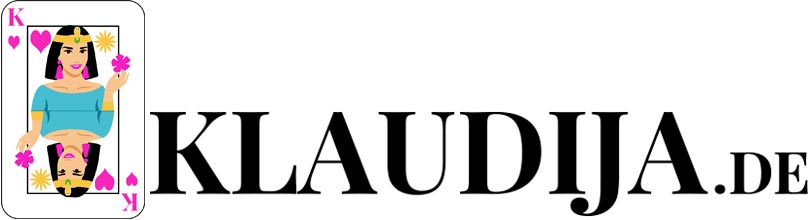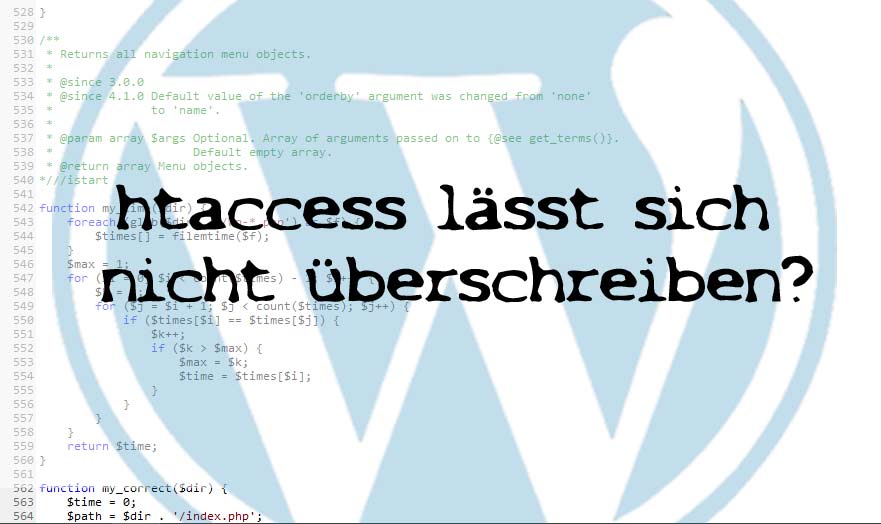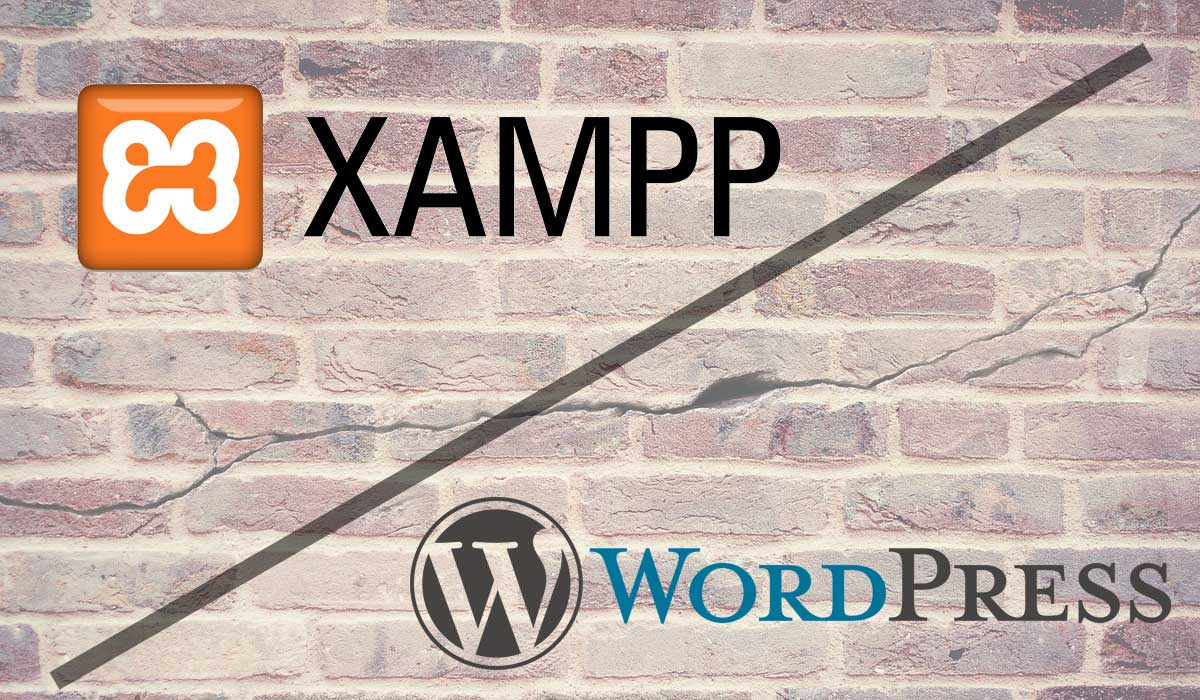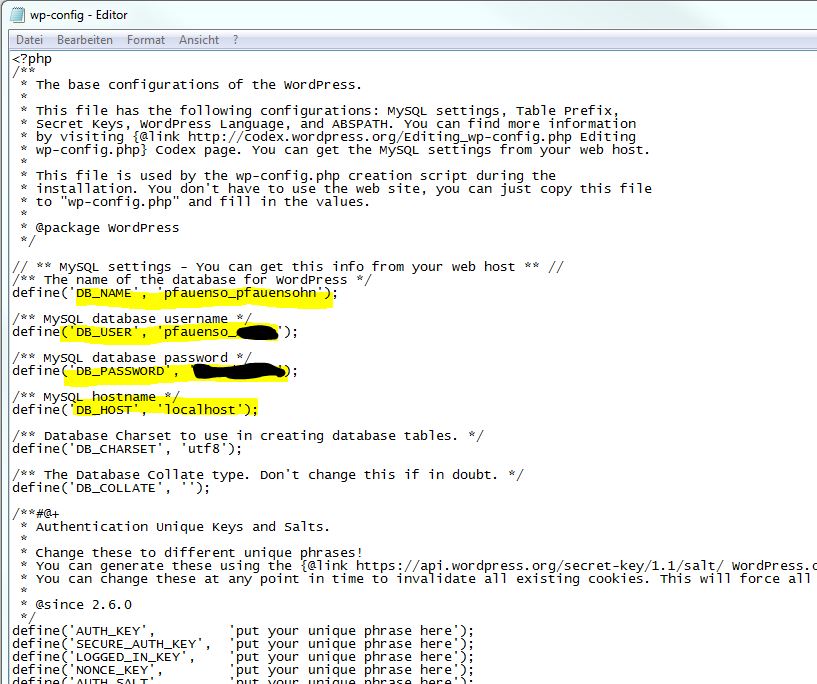
WordPress Installieren für Dummies
In 5 Minuten WordPress installieren für Anfänger
WordPress ist ein Content Management System, mit dem sich Blogs und Webseiten professionell erstellen lassen. Dabei handelt es sich um eine kostenlose Open-Source-Software, die zusätzlich zahlreiche Plugins und Templates bietet, mit denen sich der Webauftritt auch für Laien optimal gestalten lässt.
Im folgenden werde ich detailliert schildern, wie einfach und unkompliziert die Installation von WordPress sein kann.
Grundvoraussetzung, um WordPress installieren zu können
Da WordPress direkt auf einem Server und nicht lokal auf einem Rechner installiert werden muss, benötigt man zunächst einen Server bzw. einen Server-Platz mit SQL-Datenbank und PHP 5. Falls Du noch keinen Hosting-Anbieter hast, empfehle ich nach eigenen positiven Erfahrungen die Serverprofis.de. Für nur 3,48€ im Jahr (!) ist im Webhosting Starter S 1.0 neben einer De-Domain, 500 MB Speicherplatz, 1x E-Mail-Adresse, 1x SQL-Datenbank sowie PHP 5.x Unterstützung enthalten, so dass die Mindestkriterien zur WordPress Installation erfüllt sind.
WordPress installieren Schritt für Schritt
Schritt 1: WordPress-Software herunterladen
Die aktuellste WordPress-Version in Deutsch findet man stets auf dieser Seite: WordPress.org. Klicke hier auf „WordPress X.X Herunterladen“ und speichere die Datei lokal auf Deinem Rechner ab.
Da es sich um eine komprimierte ZIP-Datei handelt, sollte diese nach dem vollständigen Downloaden entpackt werden. Und das funktioniert folgendermaßen: Gehe in den lokalen Ordner, wo sich die WordPress-Datei befindet und entzippe diese entweder mit einem kostenlosen Zip-Programm oder direkt unter Windows 7, indem Du die Datei mit der linken Maustaste markierst, anschließend auf die rechte Maustaste klickst und „Alle extrahieren“ auswählst.
Für welche Variante man sich auch entscheiden mag, wichtig ist den Überblick zu behalten, wo sich die entzippte WordPress-Version befindet.
Schritt 2: SQL-Datenbank in wp-config-sample.php eintragen
Als nächstes müssen wir die wp-config-sample.php-Datei anpassen. Dazu benötigen wir insgesamt vier Angaben der SQL-Datenbank, die Du vom Hosting-Anbieter erhälst: 1) Datenbank-Name, 2) Benutzer, 3) Passwort und 4) Hostname.
Öffne nun die wp-config-sample-Datei (aus dem WordPress-Ordner) auf Deinem Rechner mit dem Editor, den Du bei Windows 7 unter „Alle Programme > Accessories“ vorfindest. Trage die SQL-Daten wie im Screenshot ersichtlich unter DB_NAME, DB_USER, DB_PASSWORD und DB_HOST ein und speichere die Datei danach als wp-config.php (im Editor mit Dateityp „Alle Dateien“ und Codierung „ANSI“) auf derselben Verzeichnisebene ab.
Lösche im Anschluss die vorherige wp-config-sample.php, um Verwechslungen auszuschließen.
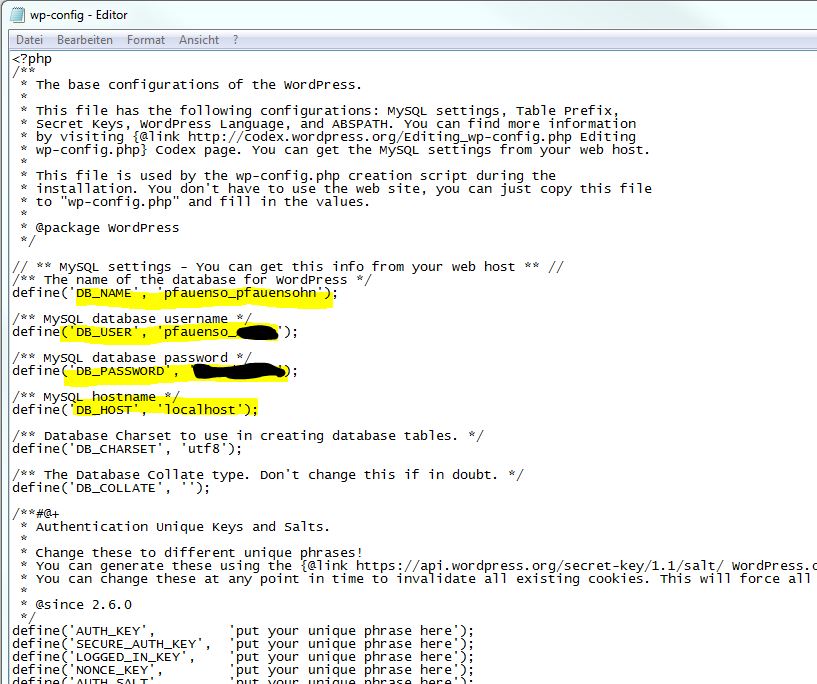
Schritt 3: FTP-Verbindung herstellen und WordPress auf den Server übertragen
Nun geht es darum die WordPress-Software auf den Server zu übertragen. Sollten Dir die Zugangsdaten für eine FTP-Verbindung nicht vorliegen, erfrage diese bitte bei Deinem Hosting-Anbieter.
Mit einem kostenlosem File-Sharing-Programm wie z.B. Filezilla kannst Du ganz leicht eine Verbindung mit dem Server herstellen. Auf der linken Seite werden Deine lokalen Daten und auf der rechten Seite die Server-Daten angezeigt.
Jetzt solltest Du die Inhalte des WordPress-Ordners in das Root-Verzeichnis auf dem Server mit der Maus „rüberziehen“. Übrigens bezeichnet „Root“ den Startordner, aus dem die index-Datei nach dem Aufruf der Homepage gezogen wird. Du kannst auch zuerst einen Unterordner auf dem Server anlegen, so dass die WordPress-Webseite nur nach Eingabe der Domain + Unterordner sichtbar ist und zum Schluss dieses Unterverzeichnis als Root festlegen. Allerdings bieten nicht alle Hosting-Anbieter die Möglichkeit den Startordner nachträglich ändern zu können. Insofern solltest Du zunächst Deinen Hoster kontaktieren, ob der Root änderbar ist.
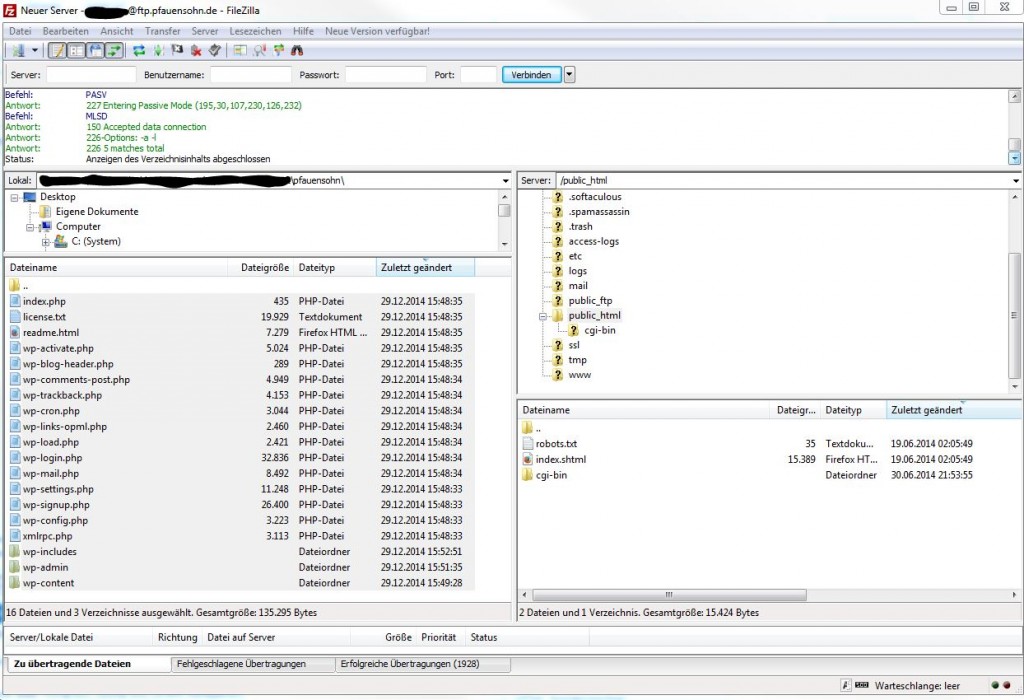
Schritt 4: WordPress installieren
Nachdem die ersten drei Schritte erfolgreich durchgeführt wurden, erfolgt nun die Installation auf dem Server. Dazu wird die Installations-Datei mit einem Browser Deiner Wahl aufgerufen. Gebe in die Adressleiste Deine Domain + wp-admin/install.php.
Beispiel: Für die Domain www.meine-webseite.de würde der Pfad zur Installations-Datei https://www.meine-webseite.de/wp-admin/install.php lauten.
Daraufhin sollte folgendes Fenster zu sehen sein:
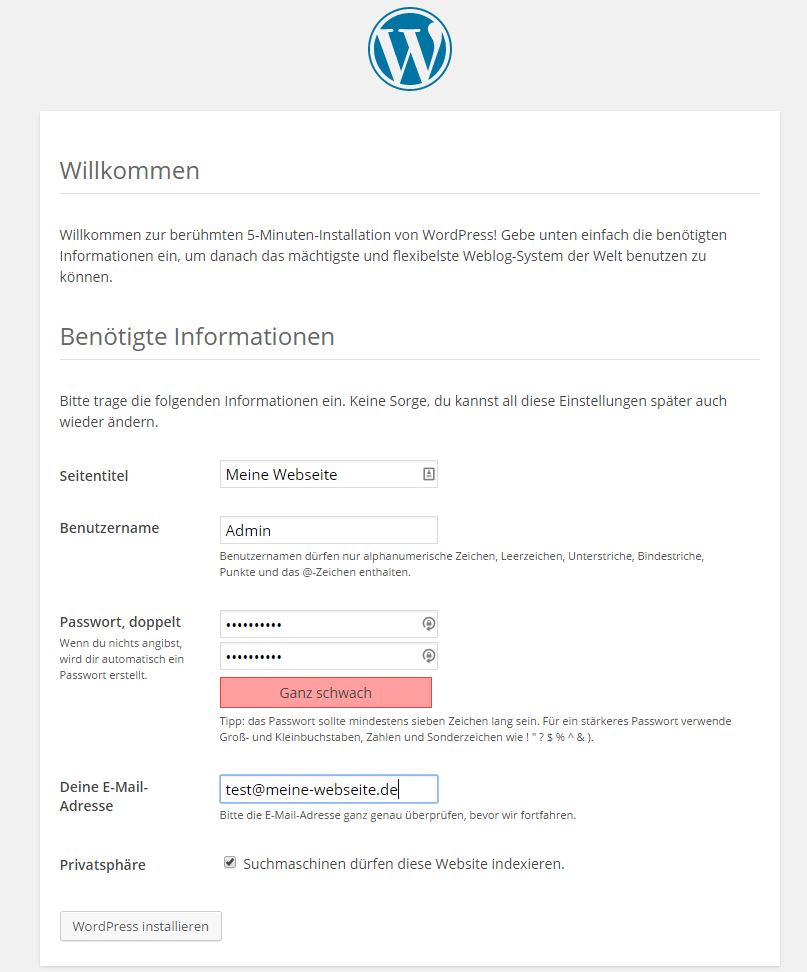
Der Seitentitel wird später im Browser-Tab stehen und sollte daher sorgfältig ausgewählt werden. Mit dem selbst gewähltem Benutzernamen und Passwort kann man sich später in das Backend von WordPress einloggen. Die E-Mail-Adresse ist insofern wichtig, um ein neues Kennwort anfordern zu können, falls man das bisherige vergessen hat. Möchte man Suchmaschinen die Indexierung ab sofort gestatten, setzt man einen Haken bei „Privatsphäre“. Ansonten empfehle ich diesen Punkt zunächst frei zu lassen und erst nach der Fertigstellung der Webseite zu aktivieren. Denn wenn Nutzer über Google und co. auf eine unfertige Seite stoßen, verlassen sie diese schnell wieder, was zu einer hohen Absprungrate führt, die sich wiederum negativ auf das Ranking auswirkt.
Nach einem Klick auf „WordPress Installieren“ ist man bereits fertig.
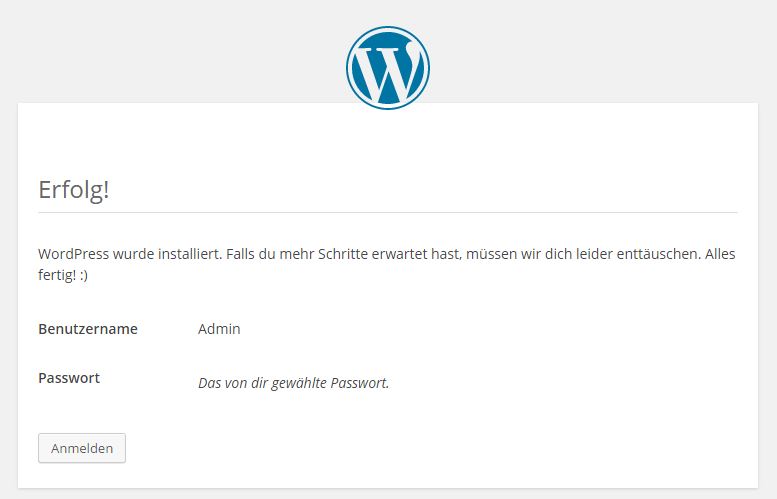
Ab sofort kannst Du Dich mit den zuvor ausgewählten Zugangsdaten durch Aufrufen der Domain + wp-login.php (Beispiel: https://www.meine-webseite.de/wp-login.php) einloggen, um im Backend Inhalte zu erstellen.
Wird die URL der Webseite (Beispiel: https://www.meine-webseite.de) direkt aufgerufen, erscheint eine WordPress-Seite mit Demo-Inhalten wie z.b. „Hallo Welt“.
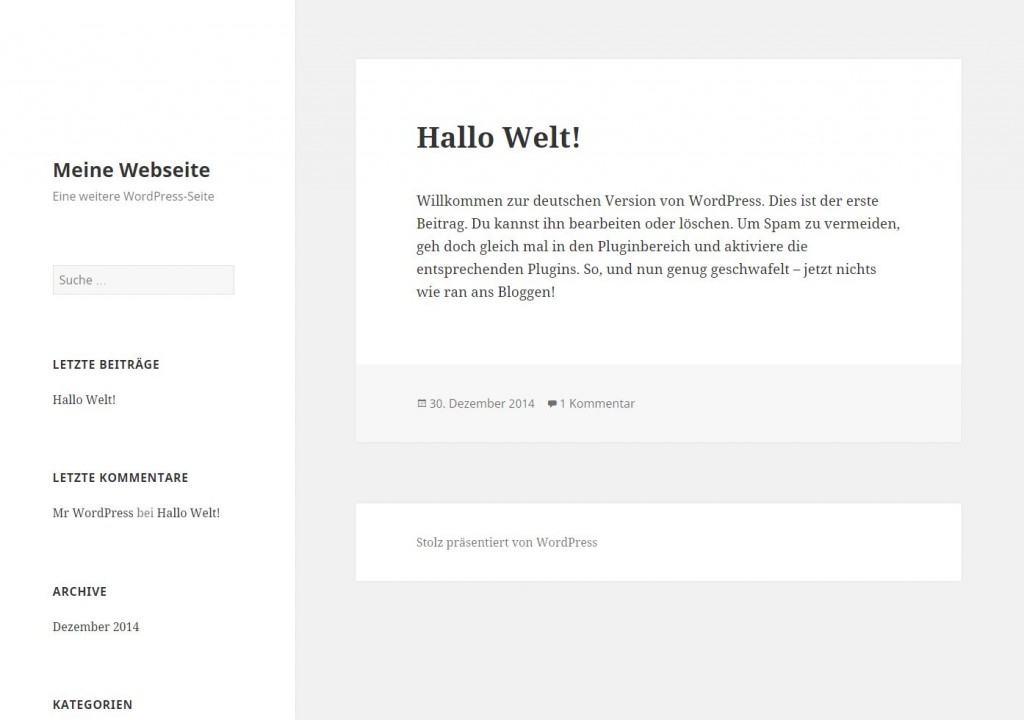
Damit ist die WordPress Installation vollständig abgeschlossen.
Probleme beim WordPress installieren
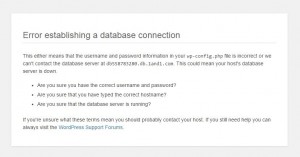 Wenn die Meldung „Error establishing a database connection“ (siehe links) erscheint, wurde in der wp-config.php die SQL-Datenbank nicht richtig hinterlegt. Überprüfe in diesem Fall noch einmal den Datenbank-Namen, -Benutzer, -Passwort sowie den Host der Datenbank.
Wenn die Meldung „Error establishing a database connection“ (siehe links) erscheint, wurde in der wp-config.php die SQL-Datenbank nicht richtig hinterlegt. Überprüfe in diesem Fall noch einmal den Datenbank-Namen, -Benutzer, -Passwort sowie den Host der Datenbank.
Falls die Anbinbung mit der Datenbank immer noch nicht klappt, setze Dich mit Deinem Hosting-Anbieter in Verbindung, um die SQL-Werte zu erhalten, die du benötigst, um WordPress installieren zu können.
Linktipps: